반응형
이미지 누끼 따기
이미지 배경 지우기
별도로 누끼를 따주는 사이트도 있고(추후 포스팅으로 기록하겠음), 포토샵을 잘 다루는 사람은 포토샵으로도 가능하지만, 간단한 이미지의 경우 PPT에서 지원하는 기본 기능만으로도 배경을 깔끔하게 지울 수 있다.
특히 유용한 상황은 단색 배경일 때,예를 들어 아래와 같이 사용하고자 하는 아이콘에 배경 컬러가 있을 때 정말 간단하게 배경을 지우고 사용할 수 있다.
크게 두 가지 방법이 있다. 1)투명한 색 설정 2) 배경 제거
샘플 테스트를 해보자. 😊

방법1) 투명한 색 설정
1. 캡쳐한 이미지 혹은 이미지 파일을 파워포인트로 불러오기
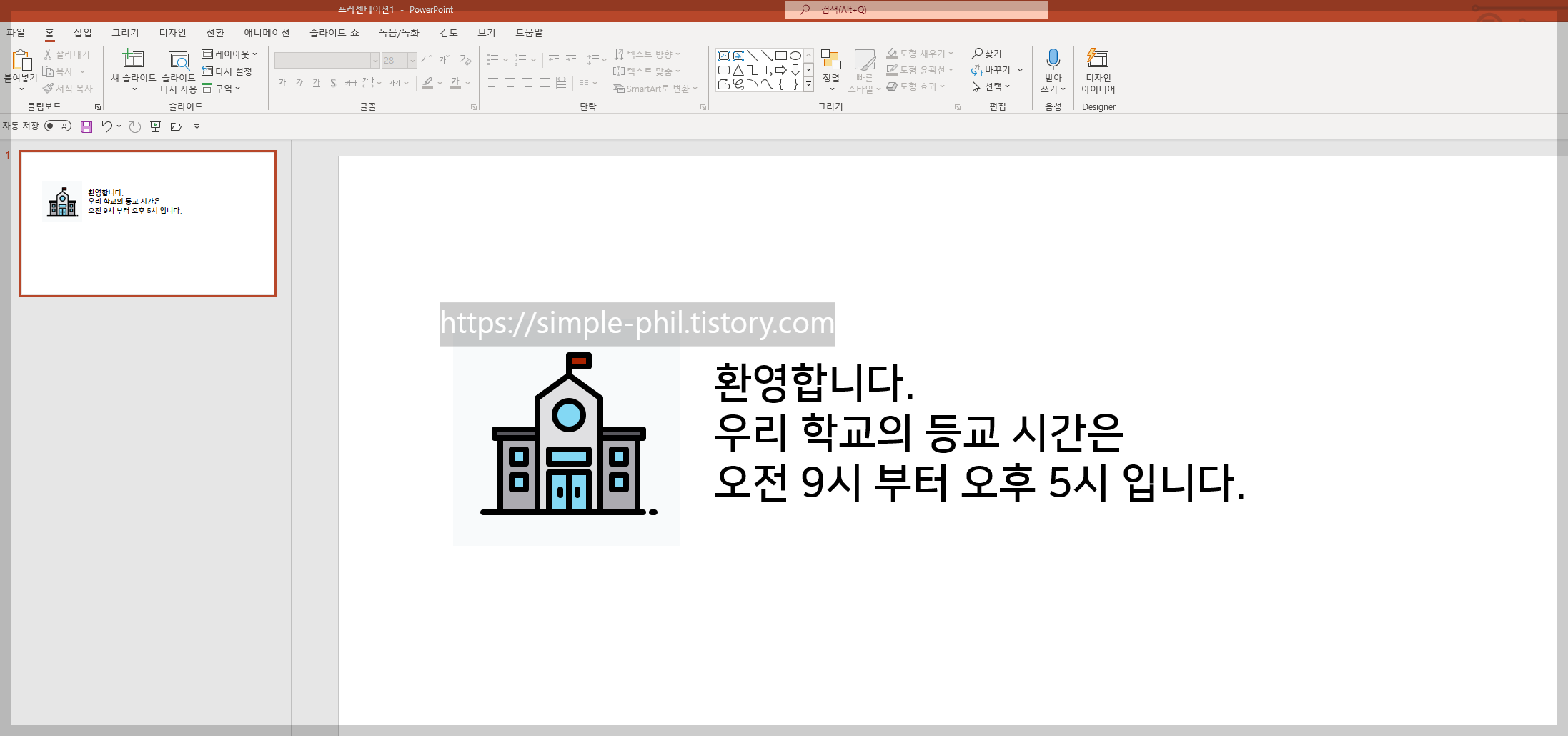
아이콘의 배경 색을 지워보자.
2. 이미지 클릭 후 [그림 서식 - 색 - 투명한 색 설정] 선택하고 지우고 싶은 컬러 클릭

투명한 색 설정 버튼을 누르고 나면 스포이트 아이콘이 활성화된다. 이때 스포이트 아이콘을 이미지 상 투명하게 만들고 싶은 컬러에 가져가 클릭하면 해당 컬러가 투명색으로 변경된다.

방법 2) 배경 제거
1. 캡쳐한 이미지 혹은 이미지 파일을 파워포인트로 불러오기
2. 이미지 클릭 후 [그림 서식 - 배경 제거] 선택


배경으로 인식한 영역이 자주색으로 표기된다. 혹시 원하지 않는 영역까지 선택되었다면 상단에 [보관할 영역 표시] 버튼을 활용해서 해제할 수 있다. 😊

반응형
'PPT > PPT 강좌' 카테고리의 다른 글
| PPT 파워포인트 슬라이드 번호 넣기 (0) | 2022.08.23 |
|---|---|
| PPT 도형에 이미지 넣기 / 이미지를 도형 모양으로 자르기 (0) | 2020.08.13 |
| 파워포인트 눈금자 눈금선 설정하기 (0) | 2018.01.13 |
| 파워포인트로 썸네일 이미지 만들기 (0) | 2018.01.12 |
| 파워포인트 도형 서식 변경하기 (0) | 2018.01.11 |



