반응형
PPT 파워포인트 슬라이드 번호 넣는 방법
혹시 PPT 작성 할때 페이지 번호 한 번에 넣는 방법을 몰라서 하나 하나 붙여 넣어보신 분? (은 나 ^^) 의외로 이거 몰라서 고생하는 사람들이 많다. 페이지가 10p 정도 분량으로 애교일 때에는 상관 없지만 30p만 넘어가도... ㅎㅎ 복붙 지옥 개고생 시작. 파워포인트 작성 후 모든 페이지에 한 번에 슬라이드 번호 넣는 방법 혹시 모르는 분들을 위해 포스팅한다.
PPT 모든 페이지에 번호 넣는 방법
간단 주의.
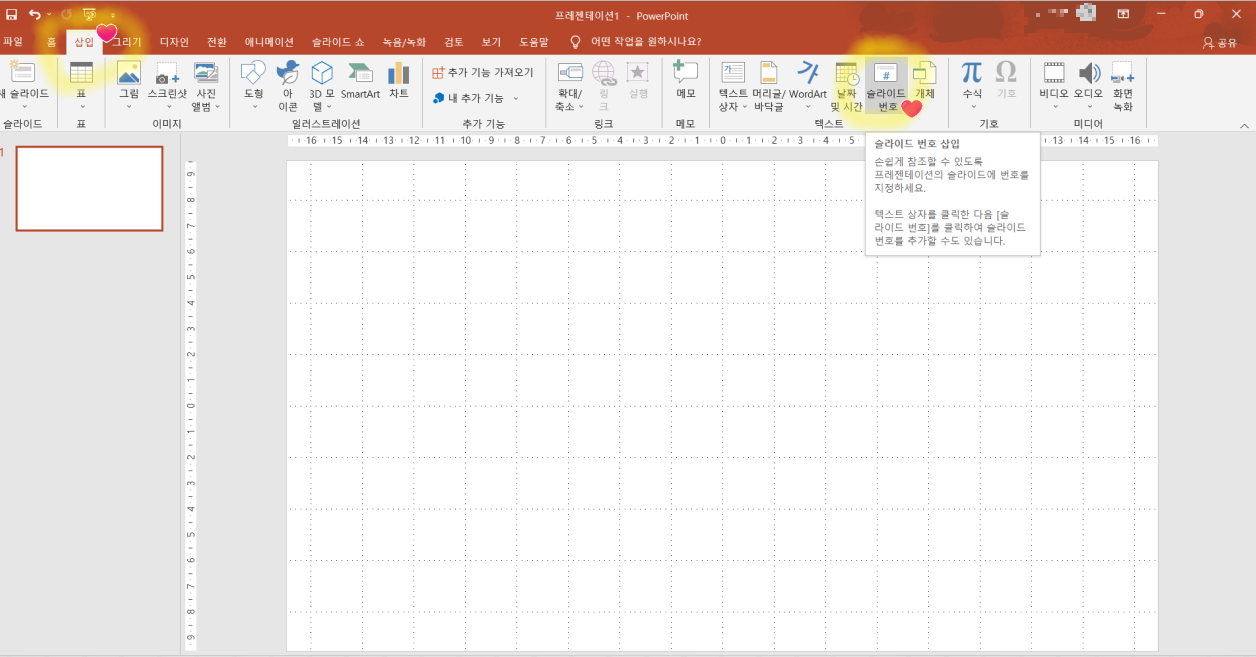
1. [메뉴 - 삽입 - 슬라이드번호] 선택
삽입 - 슬라이드번호 버튼을 누르면 [머리글/바닥글]이라는 창이 하나 뜬다.
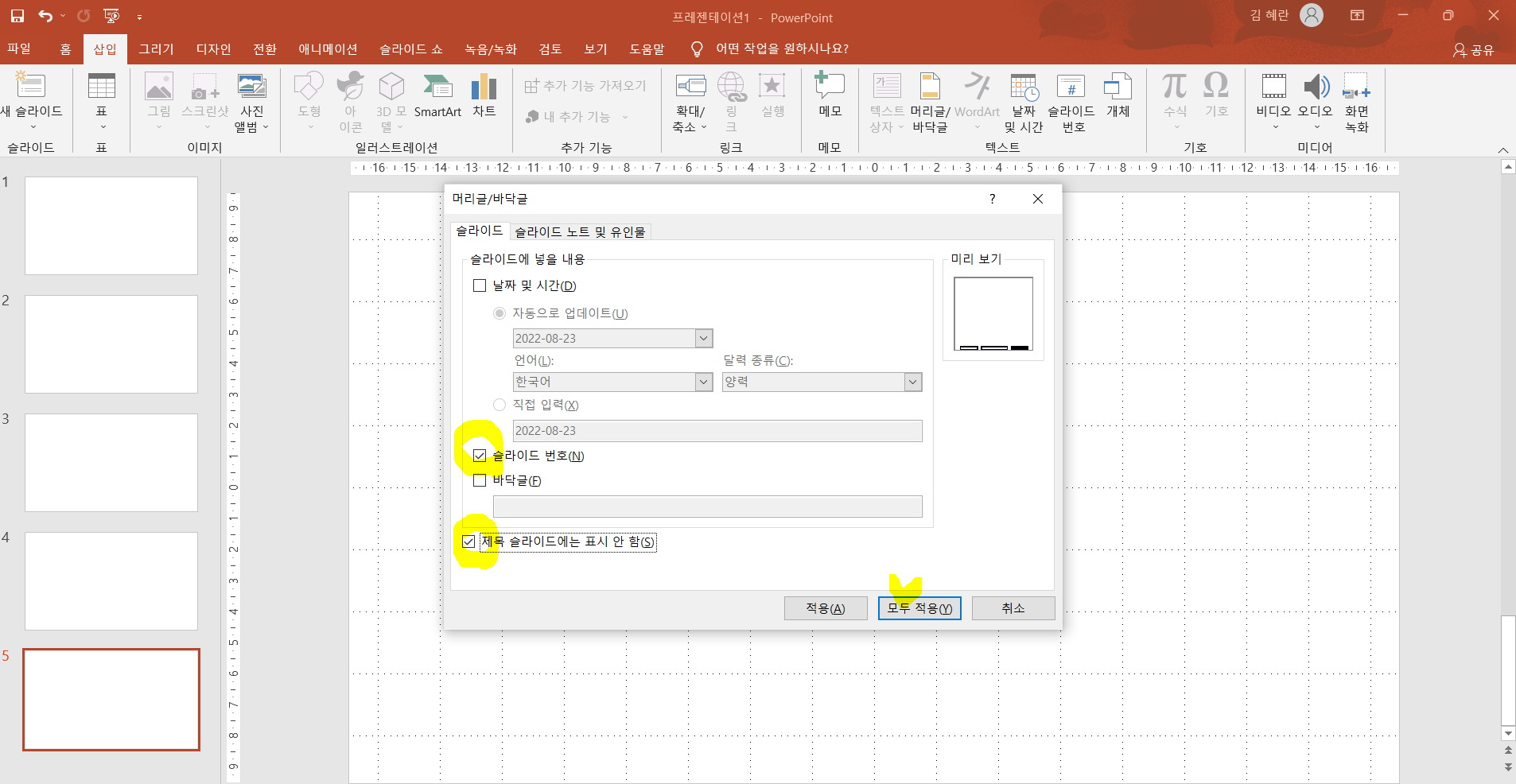
2. [메뉴 - 삽입 - 슬라이드번호] 선택
여기서 [슬라이드 번호]를 체크하고 모두 적용을 누르면 끝.
그런데 만약 제목 슬라이드, 그러니까 첫 페이지에는 페이지 번호를 표시하고 싶지 않다면 [제목 슬라이드에는 표시 안 함]에도 체크하면 된다.
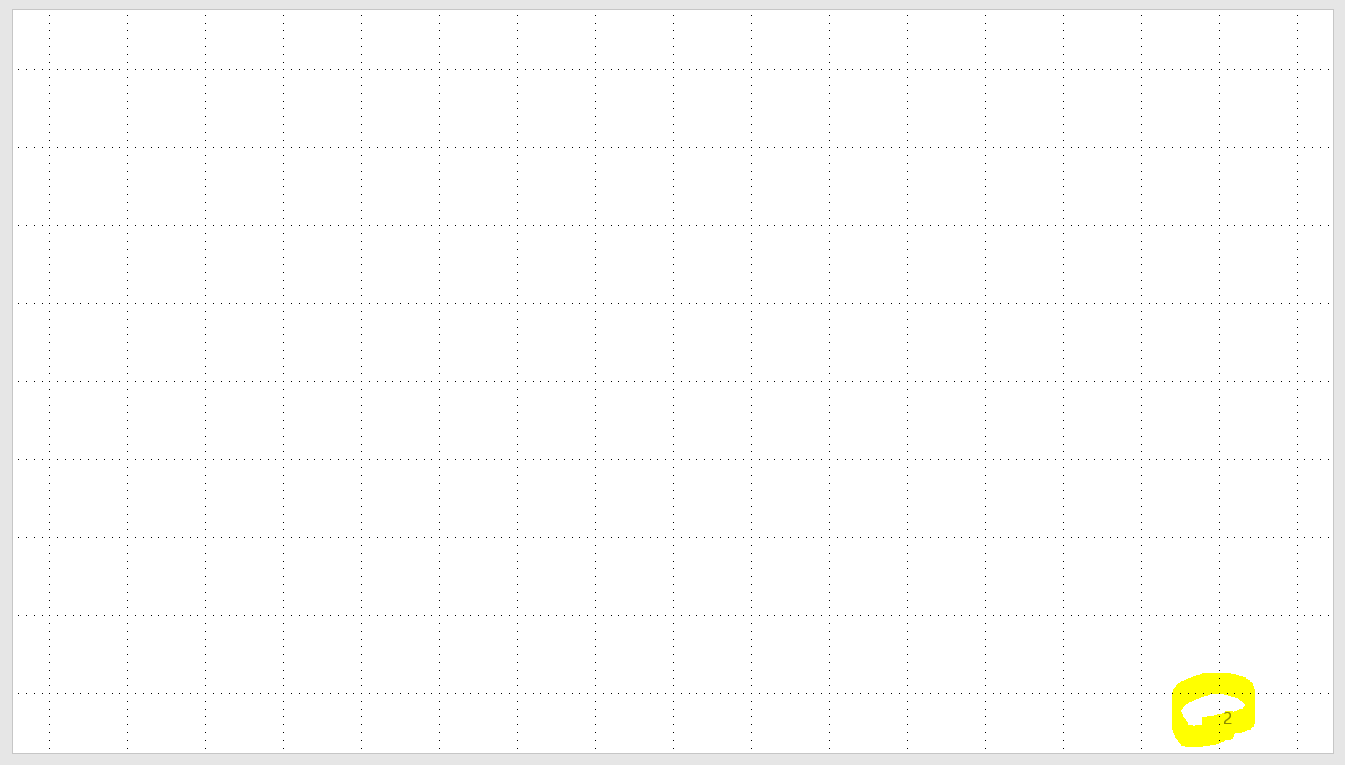
짜잔 - 이렇게 페이지 번호가 생긴것을 확인 할 수 있다.
만약에 이렇게 했는데 슬라이드 번호가 안생겼다면 모든 페이지가 제목 슬라이드로 설정되어 있을 가능성이 있다. (맨 첫장을 복사해서 만든 경우) 그럴 때에는 페이지를 다시 만들어주거나, [제목 슬라이드에는 표시 안 함]을 해제하면 정상적으로 페이지 번호가 생성된 것을 확인 할 수있다.
페이지 번호에 쓰인 폰트나 텍스트 컬러를 바꾸고 싶다면? 번호의 위치를 변경하고 싶다면? 다음 포스팅을 참고!
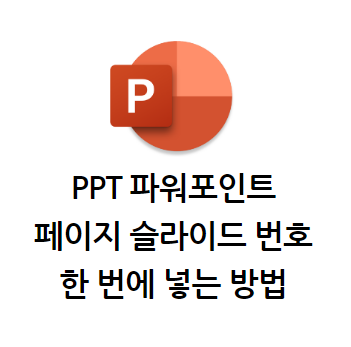
반응형
'PPT > PPT 강좌' 카테고리의 다른 글
| 파워포인트 PPT로 이미지 배경 지우기(누끼 따기) (0) | 2022.08.05 |
|---|---|
| PPT 도형에 이미지 넣기 / 이미지를 도형 모양으로 자르기 (0) | 2020.08.13 |
| 파워포인트 눈금자 눈금선 설정하기 (0) | 2018.01.13 |
| 파워포인트로 썸네일 이미지 만들기 (0) | 2018.01.12 |
| 파워포인트 도형 서식 변경하기 (0) | 2018.01.11 |



